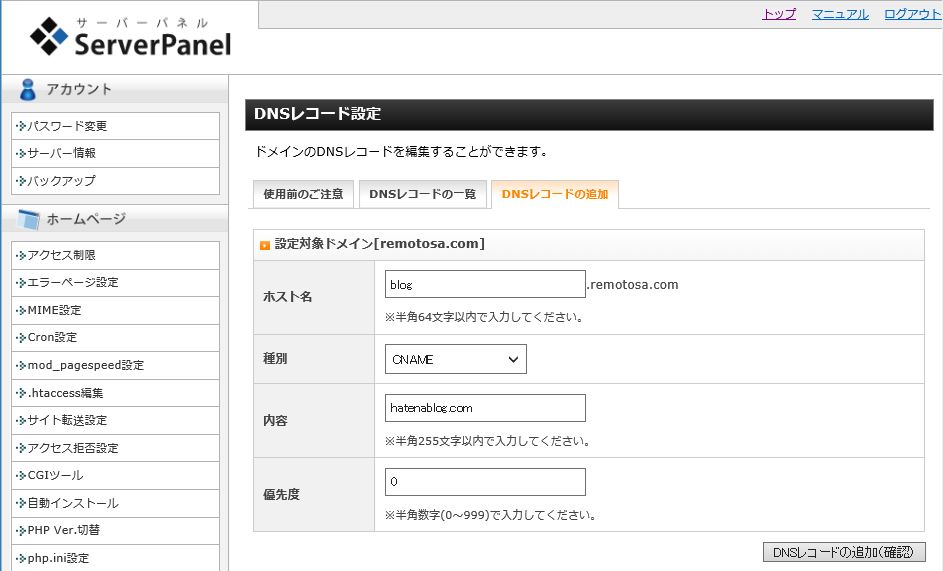はてなブログを独自ドメインで設定するときのドメインはどこから購入しても問題ありませんが、私はすでにこのブログをエックスサーバーとエックスドメインの組み合わせで購入していたので、ドメインもそのままエックスドメインで購入しました。
エックスドメインでの設定方法に関してあまりなかったので、ここではその手順を紹介します。
ドメインを取得する
ドメインが必要になります。お名前.com でとる人が多いようですが、ここではエックスドメインを使った場合の手順を紹介します。
- https://www.xserver.ne.jp/login_info.php からインフォパネルにログイン
- 左側 [契約関連] – [追加のお申し込み] をクリック
- ドメインの新規取得の [追加のお申込み] から新たにドメインを取得
ドメインの登録方法
- https://www.xserver.ne.jp/login_server.php からサーバーパネルにログイン
- [ドメイン] – [ドメイン設定] – [ドメインの追加設定] で取得したドメイン名を追加
- 設定が反映されるまで少し時間がかかります。
設定直後に http://取得したドメイン にアクセスすると ”このページは表示できません。” と表示されます。
もう少しすると “設定の反映待ちか、存在しないアドレスです。しばらく置いてから、再度アクセスをお試しください” になります。
最終的に反映が完了すると以下の画面になります。
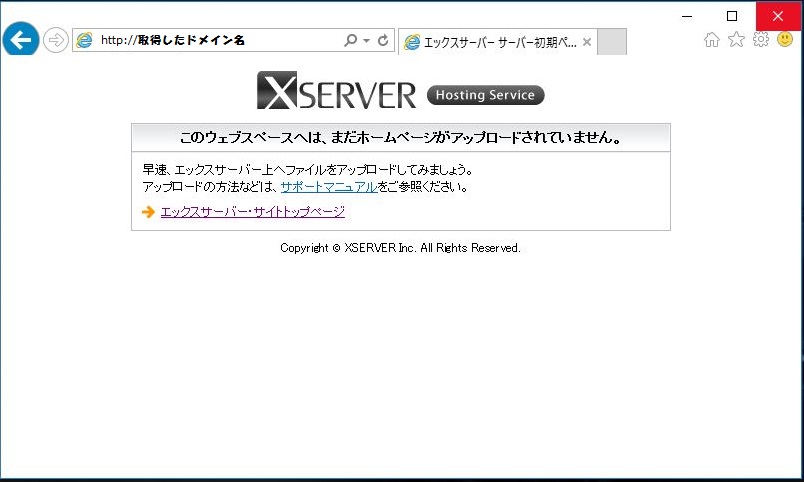
CNAME レコードを登録する
- https://www.xserver.ne.jp/login_server.php からサーバーパネルにログイン
- [ドメイン] – [DNS レコード設定] から対象のドメインの右側の [選択する] を開く
- [DNS レコードの追加] に必要な情報を入力します。
ホスト名 ブログの URL になります。ただし、はてなブログはサブドメインしかサポートしていません。つまり、remotosa.com というドメインを取得した場合、はてなブログの URL として https://remotosa.com を使えません。例えば、 http://blog.remotosa.com などを指定します。 種類 CNAME 内容 hatenablog.com 優先度 0 - 設定完了後、既存のほかのレコードに CNAME が追加されていることを確認してください。
一部のブログで他のレコードを消すべき記載しているブログを見かけましたが、A レコードを消したら名前解決ができなくなってしまうので消したらだめです。少なくても私はこれで問題なくいけました。
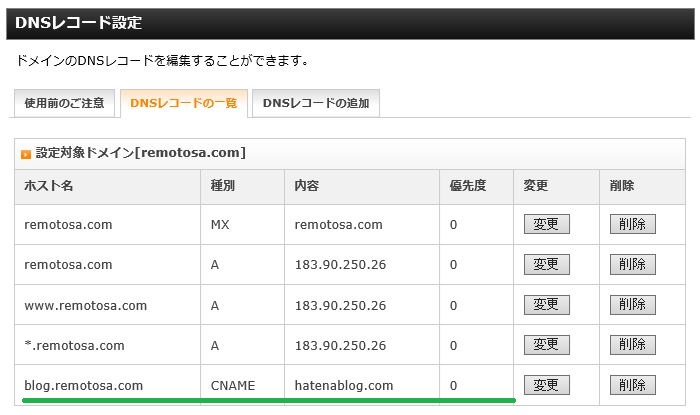
はてなブログ側の設定
ここまで行けばあとは簡単です。はてなブログのダッシュボードから [設定] の [詳細設定] を開いて、独自ドメインで追加したドメイン (ここでは blog.remotosa.com) を指定します。
以上の設定変更で新しい URL (http://blog.remotosa.com) でもアクセスができるようになっていることを確認してください。
独自ドメイン設定後の作業
旧アドレスからもアクセスできる状態が維持されますが、Adsense, ASP, Google Analytics, Search Console などの設定を新しい URL で登録することを忘れないように。
せっかく新しいドメインにしたので、私はかたっぱしから URL を新 URL に変更しました。
- [ダッシュボード] – [デザイン] – [カスタマイズ] 内の css で内部リンクがあったりしたので、すべてのリンクを新しいドメインの URL に変更
- 既存記事の内部リンクを修正
- Google Adsense の [設定] – [サイト管理] から新しい URL を追加
- ASP に新しい URL を登録
- Amazon Associate / 楽天アフィリエイト などの登録情報も変更。
- amazon Associate はメールする必要があるので注意。ログイン後 [アソシエイトアカウントの管理] – [アカウント情報] – [Web サイト情報の確認] を開き、ちっちゃく書いてある “登録 Web サイトの追加・変更の場合は、事前にこちらからご連絡ください” のこちらからをクリックすするとメールが送れます。私は以下のように連絡をしたら後日、設定変更完了の旨の連絡がありました。”私のブログの URL を 旧URL から 新URL に変更いたしました。お手数をおかけしますが、登録情報の変更をお願いいたします”
- Google Analytics と Search Console の登録変更
- これまでの設定内容を引き継げますが、必ず SearchConsole を先に変更すること。変更処理の途中で確認を求められますが、Google Analytics を先にやってしまうとめんどくさいことになります。