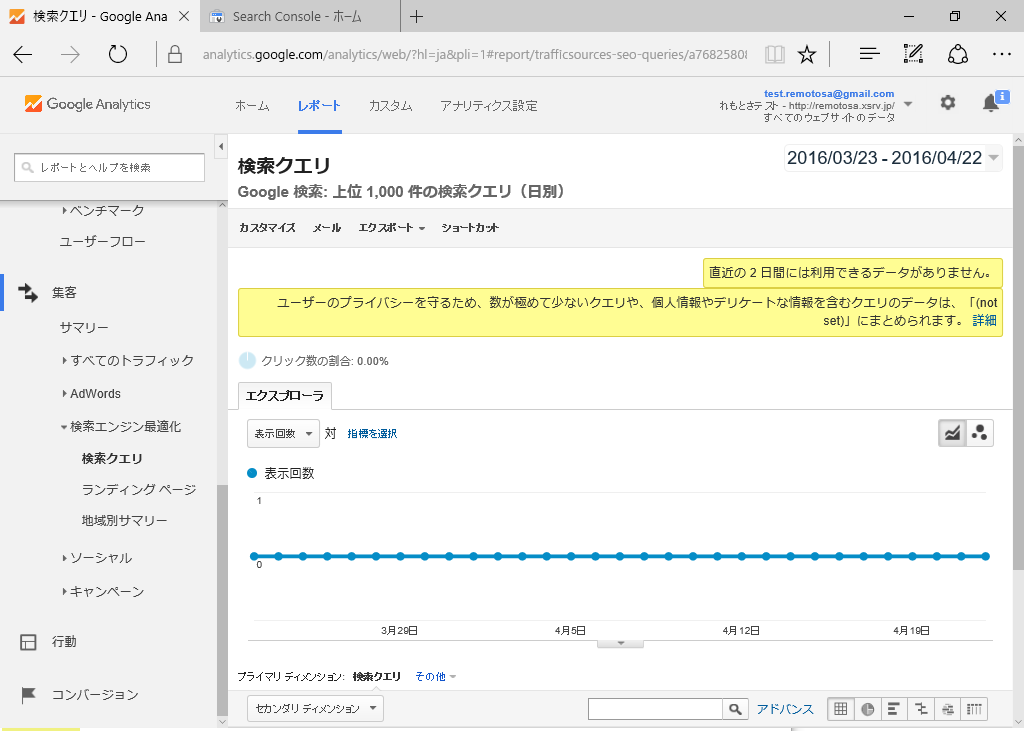Google Analytics は登録したサイトを解析するためのツールです。このツールは色々なことができますが、簡単には以下のような機能があります。
- どれぐらいのユーザーがアクセスしてきたか
- どのページが一番アクセスされているか
- どの地域 (国、市町村) からのアクセスがあるか
- アクセスするのに使った端末 (PC/モバイル)
- ユーザーがサイト内でどういうルートでページを開いていったか
- 一番最初にアクセスされたページ (ランディング ページ) はどこか
このツールを入れて初めてそんな情報まで集計したたのかってことに気づかされます。個人情報はとっていなくても、ここまでデータを集計できるのかと感心する半面、少し怖くなるぐらいすごいツールです。
Search Console と同様、入れてすぐに使うというよりは、データを集計させておいてその解析結果を見て使うツールなので、サイト公開後早い段階でデータ集計だけは設定しておきましょう。
Google Analytics に登録する手順
それでは Google Analytics に登録する方法を紹介します。
- Google で Google Analytics を検索して Google Analytics のサイトを開きます。
- 右上の アカウントの作成 をクリック。
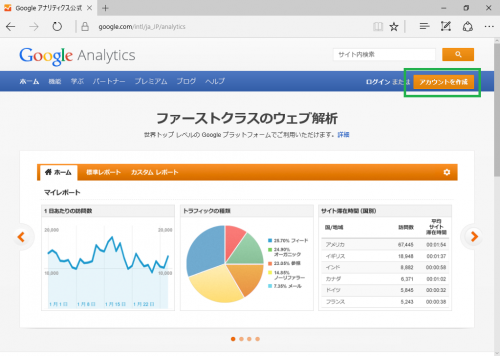
- ログオンしていない場合には gmail アカウントでログオンします。あとで紹介しますが、Search Console と連携させるためにも、Search Console に登録するのに使ったアカウントと同じ Gmail アカウントで登録をすることをお勧めします。
- [お申し込み] をクリックし、Google Analytics に申し込みます。
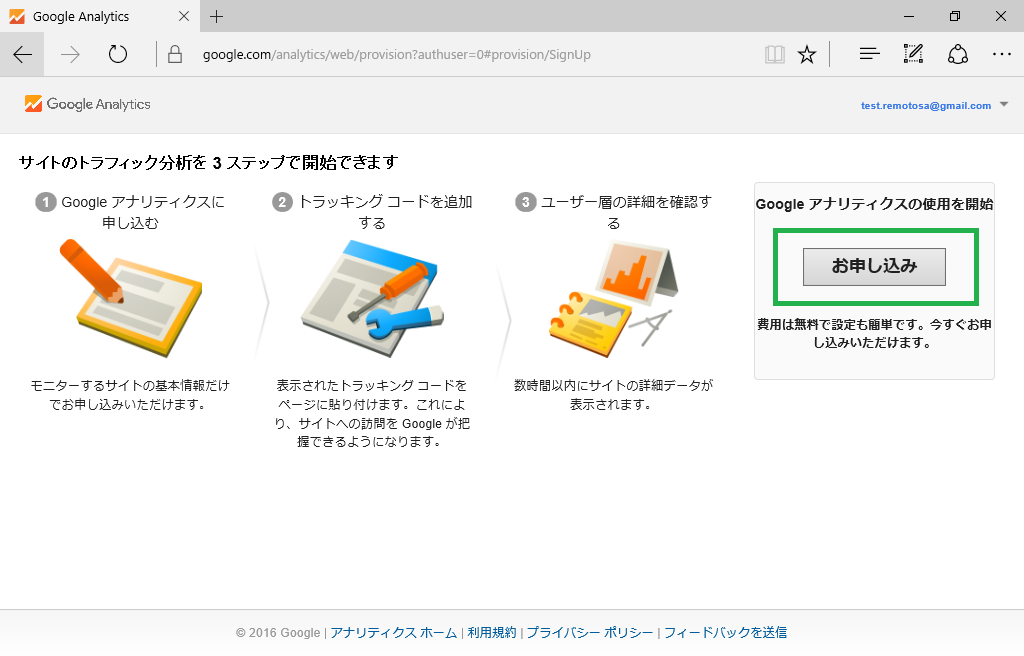
- 以下の情報を入力して、最下部の [トラッキング ID を取得] をクリック。トラッキングの対象:ウェブサイト
アカウント名:任意の名前
ウェブサイト名:任意の名前 (サイト名をそのまま使うと後でわかりやすい)
ウェブサイトの URL: サイトのURLをそのまま入力
職業:適当なのを選択
レポートのタイムゾーン:日本
データ共有オプション:とりあえずすべて外す。つけたいのを付けても O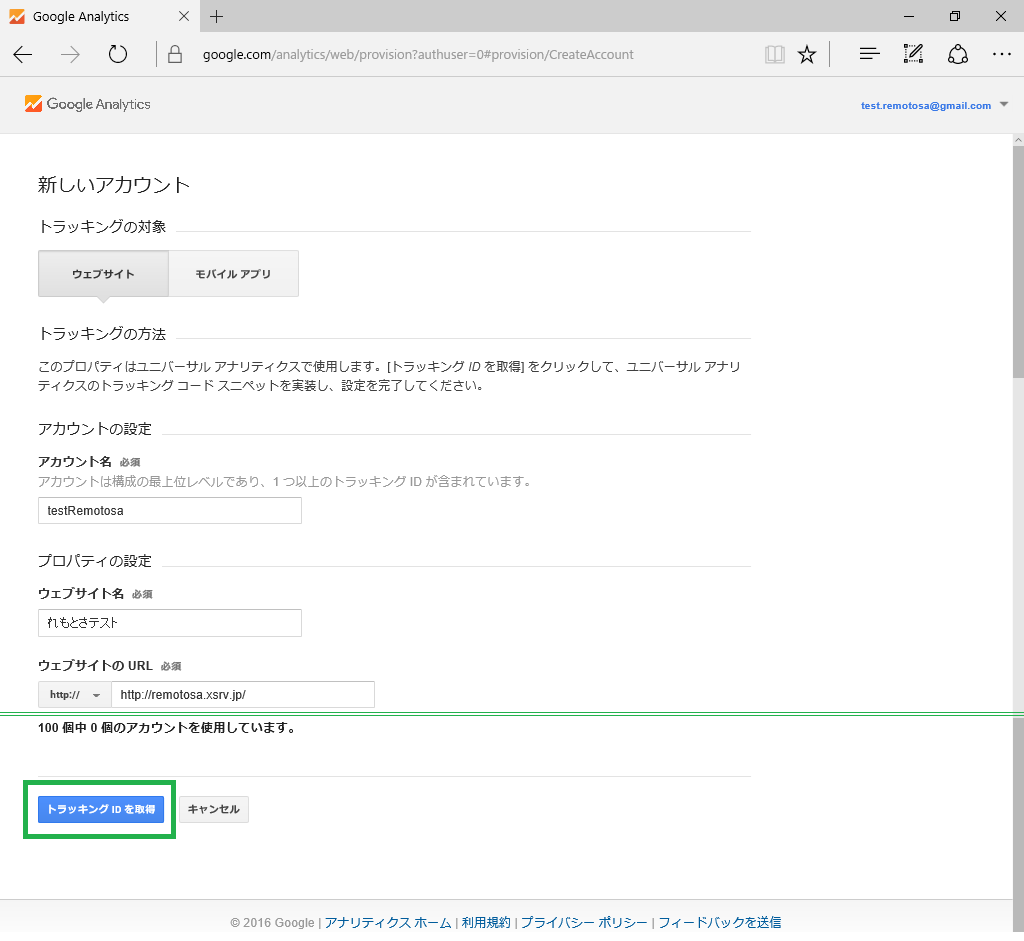
- 利用規約を読んで、同意する。
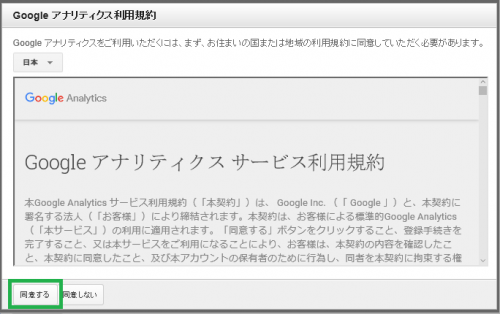
- これで Google Analytics に登録ができました。ここで表示されているトラッキング ID を使って Google はサイトを判別しているので、この ID (UA-76825808-1) をメモしておきます。
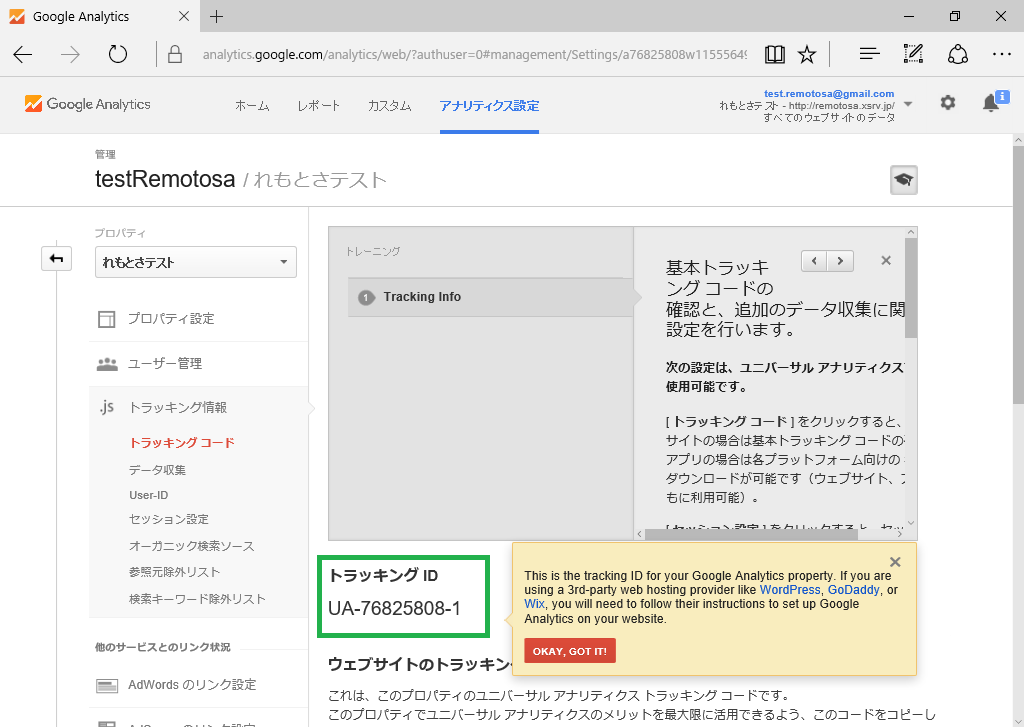
注:わかりやすくするためにここではモザイクなどはかけずに紹介していますが、トラッキング ID に限らずデータを利用する事は許可していません。ここでは、万が一悪用されても影響がないようにすべてテスト用のサイトを使って紹介していますが、これが悪用されるとデータ集計がめちゃくちゃになるので、自分のはしっかりと保護してください。 - 次は、先ほど取得したトラッキング ID をサイトに登録します。Wordpress でサイトを開きます。色々な登録方法がありますが、Simplicity2 では登録するための場所が [外観] – [カスタマイズ] 内に用意されています。
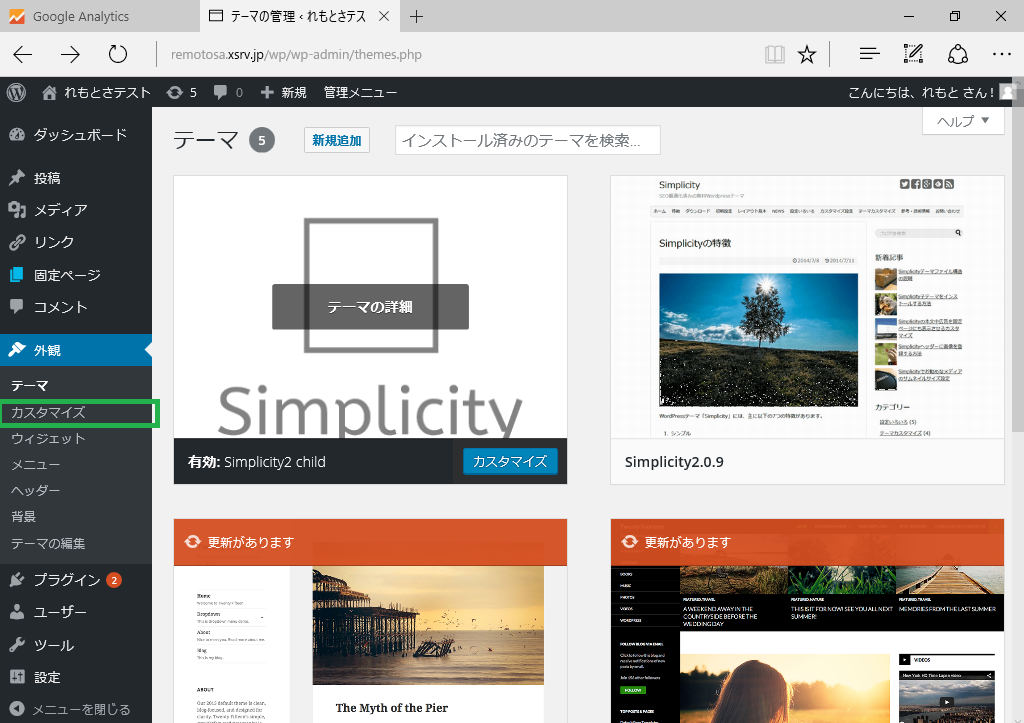
- カスタマイズ画面の[アクセス解析 (Analytics など)] をクリック。
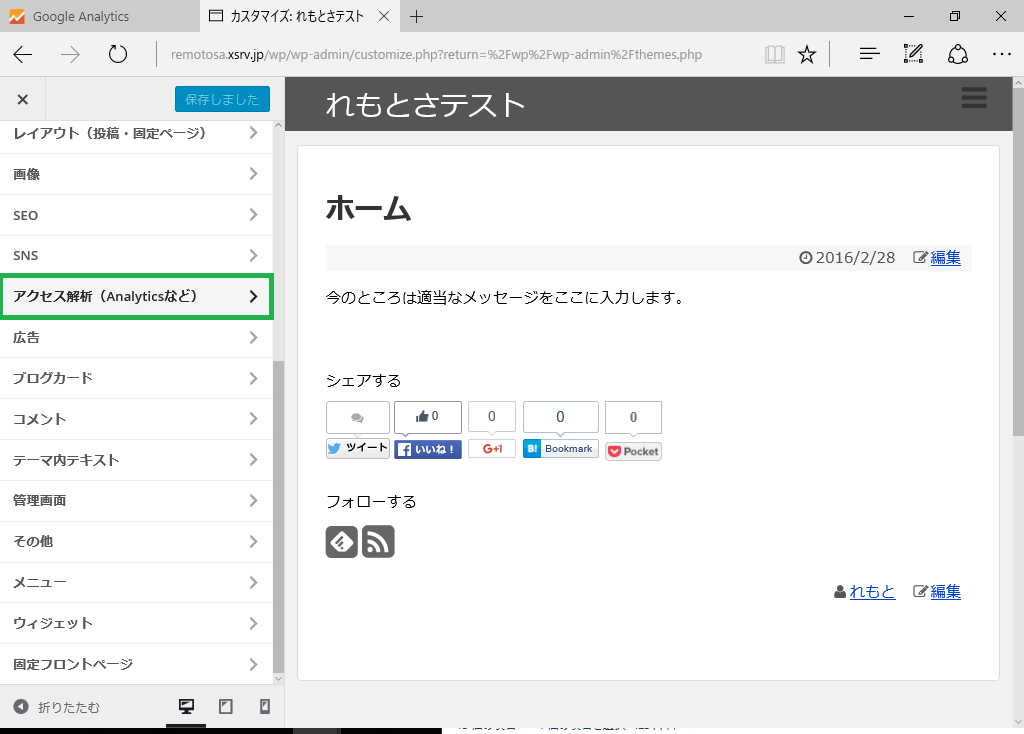
- Google Analytics トラッキング ID (UA-xxxxxxxx-x) に先ほど取得したトラッキング ID を入力して、[保存して公開] をクリック。
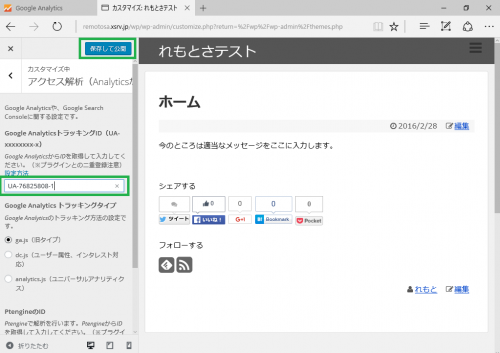
以上で登録は完了です。サイトへのアクセスが Google Analytics によって集計されるようになります。
Google Search Console と連携させる
Google Analytics の設定は完了ですが、Google Search Console と連携させることにより Google Analytics で検索クエリのデータが利用できるようになります。このタイミングで連携させておきましょう。
- Google Analytics にログインし、[アナリティクス設定] をクリック。(下の画面で見えていない [検索クエリ] が Search Console と連携させることにより見えるようになります)
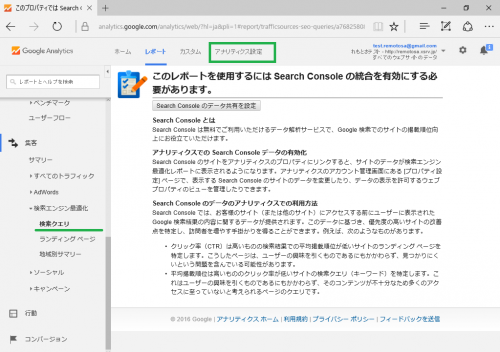
- [プロパティ設定] をクリック
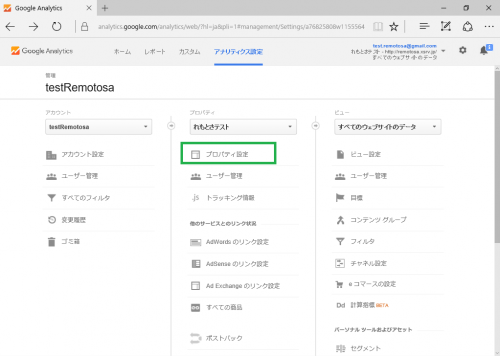
- 画面の一番下の方にある [Search Console 調整] ボタンをクリック
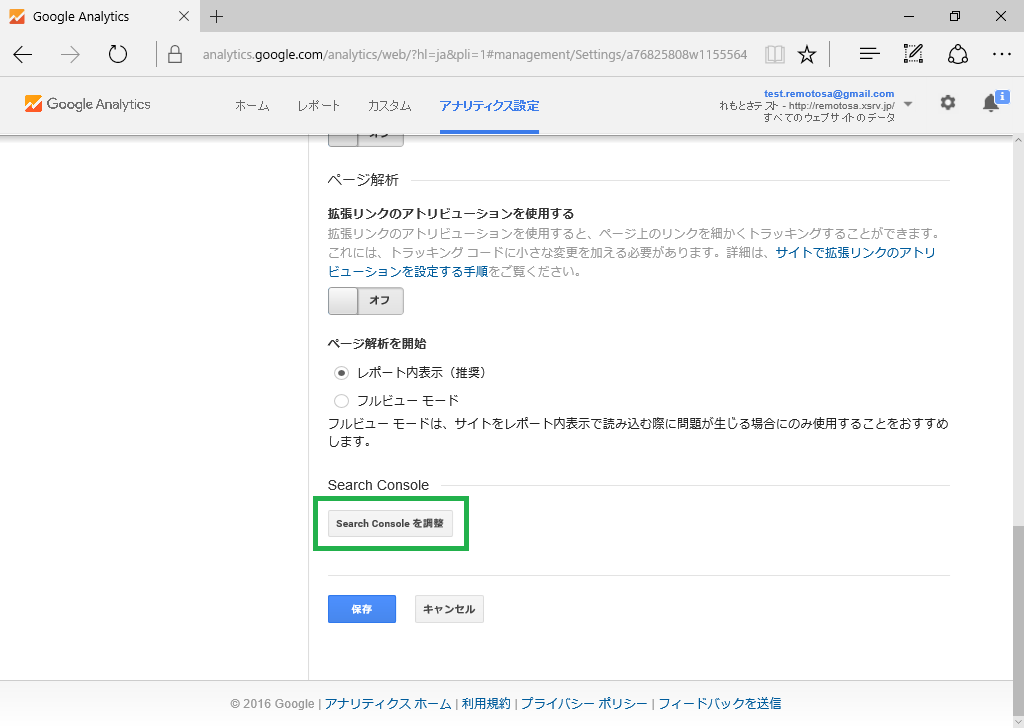
- Search Console の設定の [編集] をクリック
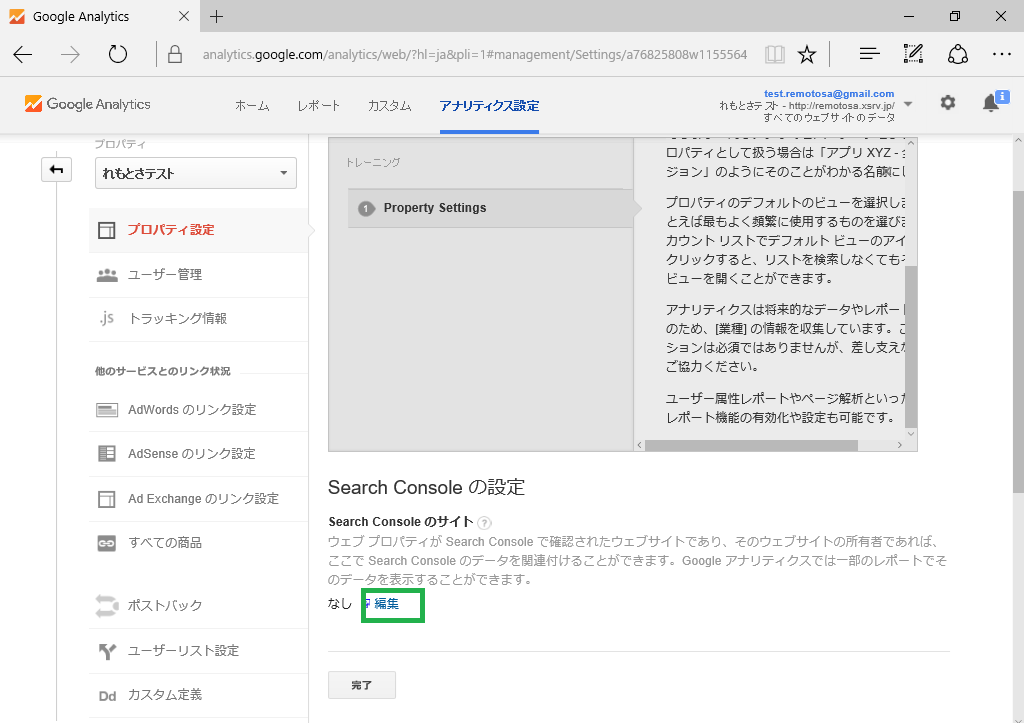
- Search Console のページに自動的に飛ぶので、Search Console のサイトから該当のサイトを選択して、[保存] をクリック
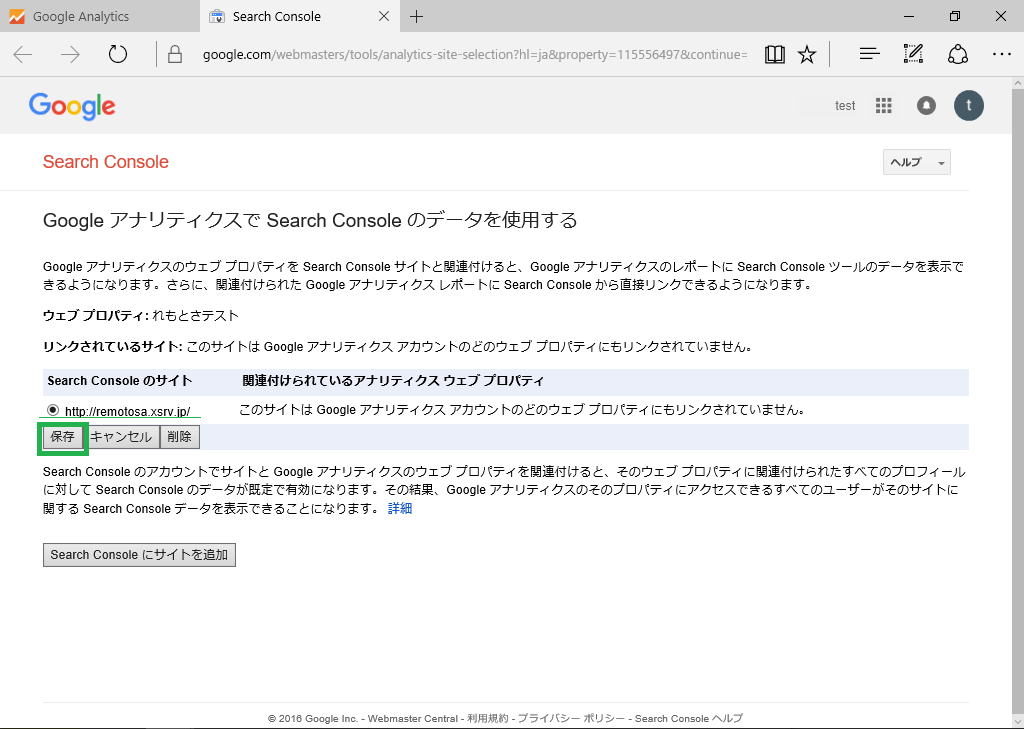
- ダイアログに [OK] をクリックして関連付けをする

- Google Analytics のページに戻り F5 でページを最新の状態に更新。Search Console の設定のところにサイトが追加されていることを確認します。
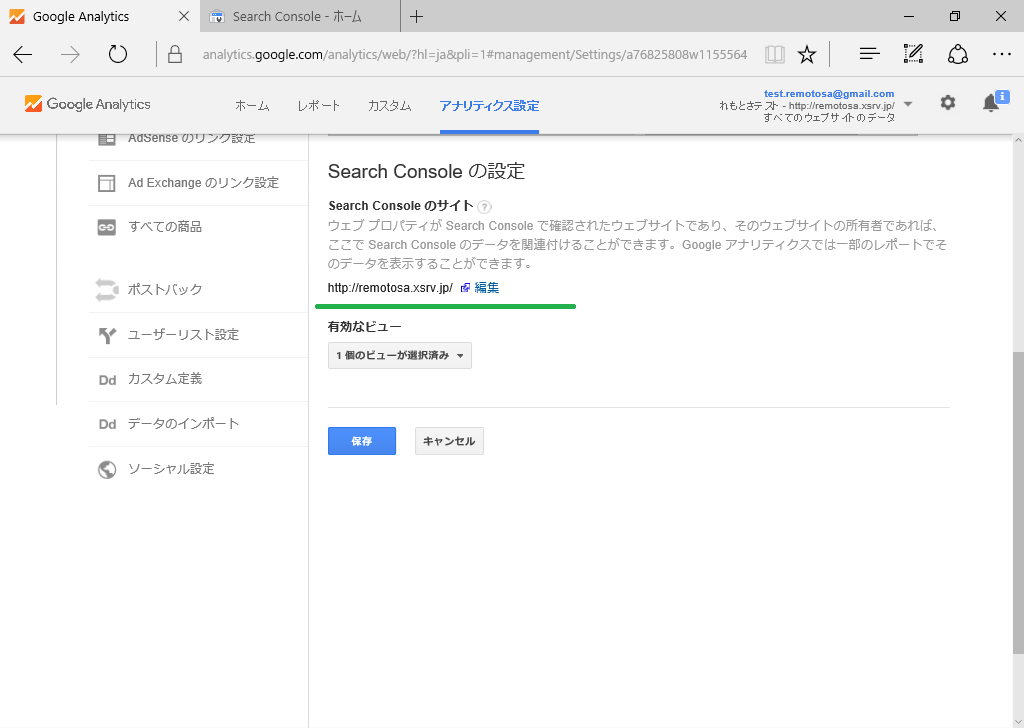
- これで Search Console のデータが Google Analytics とも連携されるので、[レポート] の [集客] – [検索エンジン最適化] – [検索クエリ] にどのような検索キーワードでこのサイトが HIT したかの情報が集計されます。